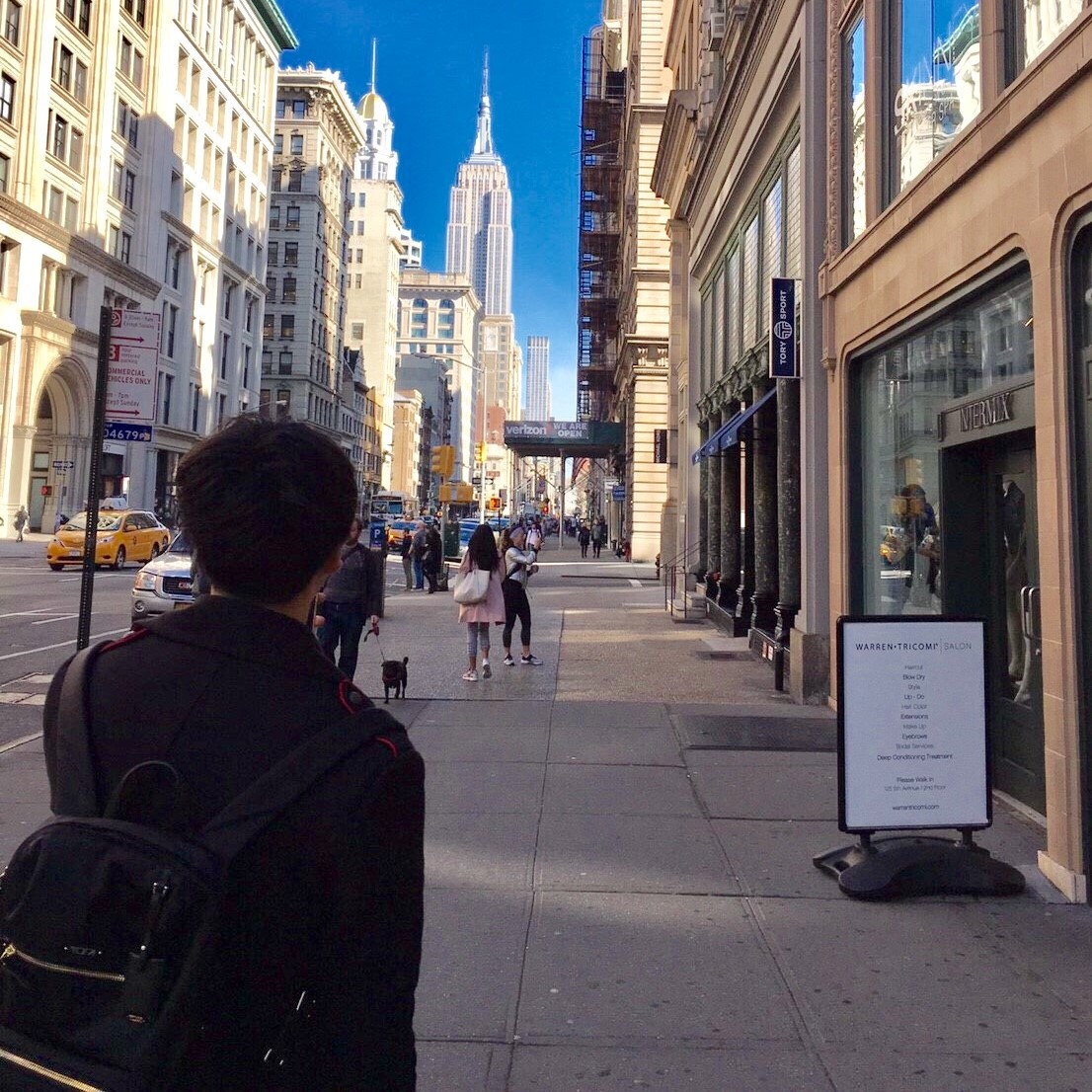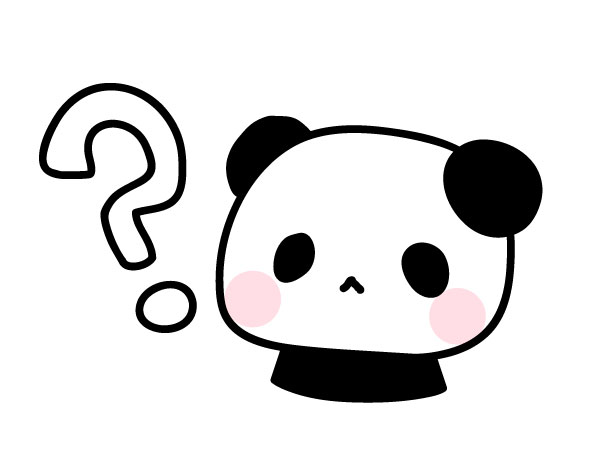
こういった疑問に答えます。
無料トライアルの始め方
ディズニープラスの無料トライアルを始めるには、dアカウントとディズニーアカウントが必要です。
1つ1つ紹介していきますね。
画像はスマホでの画面ですが、PCでも同じ情報を入力していきます。
ディズニープラス公式HPにアクセス
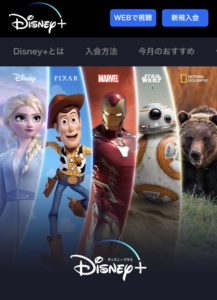
【公式HP】disneyplus.disney.co.jp
まずは、ディズニープラス公式HPにアクセスして、「新規入会」をクリックします。
dアカウントの作成
dアカウントを作成します。

すでにdアカウントをお持ちの方は「ログイン」ボタンからログインします。
事前に支払方法を登録している場合、 「上記の利用規約/注意事項に同意する」 をクリックして申込みを完了させます。
その後、ディズニーアカウントの作成を行います。詳しくはこちらへ
dアカウントを持っていない方はdアカウントの作成を行います。
dアカウントのアカウントを作成するにあたって進め方が変わります。
ドコモを契約していない方はこちらへ
ドコモを契約している場合(ドコモ回線での接続)

wifiをoffにして、ドコモ回線でこのページに移動した場合、画面右上に契約している電話番号が表示されます。
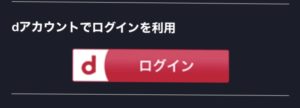
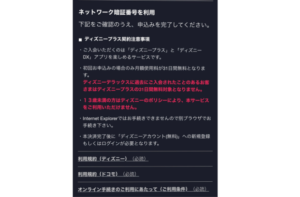
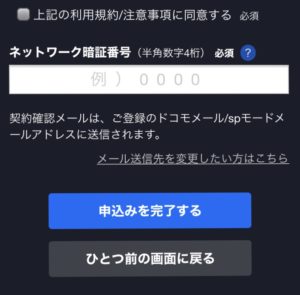
「上記の利用規約/注意事項に同意する」にチェックを入れ、「ネットワーク認証番号」を入力します。
「申込みを完了する」をクリックしたら、登録完了です。
登録完了後、ディズニーアカウントの作成を行います。
ディズニーアカウントの作成はこちらへ
ドコモを契約している場合(wifiでの接続)
ドコモを契約している場合、「ドコモのケータイ回線をお持ちのお客様」をクリック。
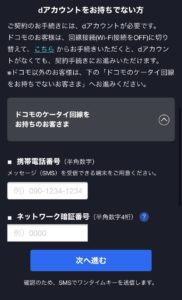
「携帯番号」「ネットワーク認証番号」などを入力し、「次へ進む」をクリック。
ドコモを契約していない場合
ドコモを契約していない方は「ドコモのケータイ回線をお持ちでないお客様」をクリック。
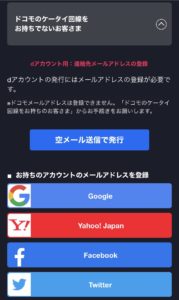
メールアドレスの登録方法を選択します。3つ選択肢があるので、1つ選んでください。おすすめは3.です。
- 空メール送信で発行する
- メールアドレスを引用して登録
- 上記以外のメールアドレス
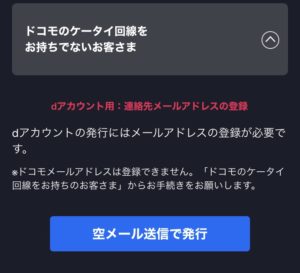
「空メール送信で発行する」をクリックするとメーラーが開いて、そのまま空メールを送信して、メールアドレスを登録できます。
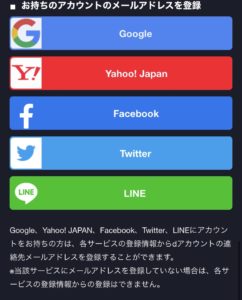
「Google」「Yahoo」「Facebook」「Twitter」「LINE」のいずれかのアカウントを利用して、メールアドレスを登録できます。
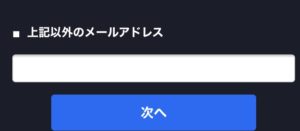
直接メールアドレスを入力して、メールアドレスを登録することができます。入力後、「次へ」をクリック。
g-mailアドレスやYahooのアドレスも入力できます。
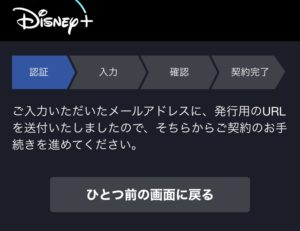
メールが届くのでメールを確認します。
メールのURLにアクセス
先ほどのメールアドレスの登録で「上記以外のメールアドレス」で登録した場合、メールが届きます。
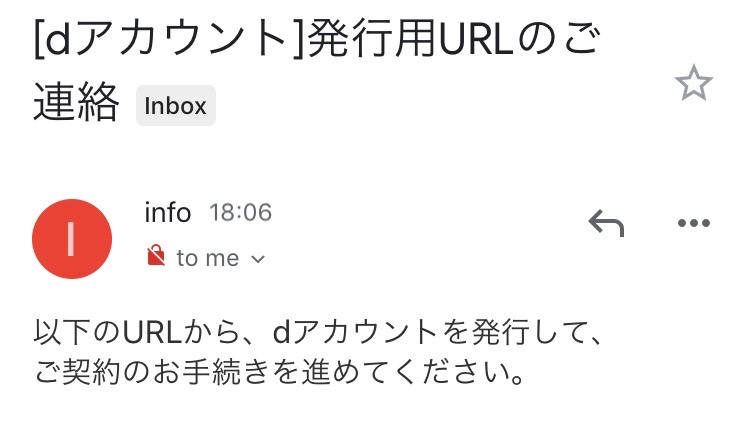
メールに記載されたURLをクリックしてアクセスします。
アカウント情報や支払情報などを入力
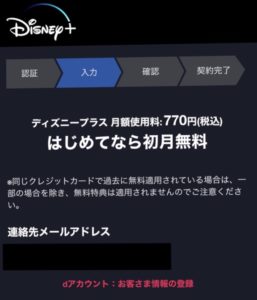
先ほど入力したメールアドレスを確認します。
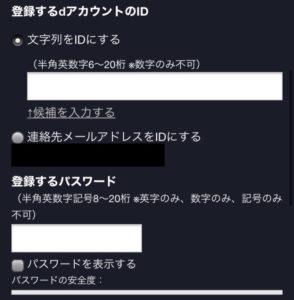
ID・パスワードなどを入力します。
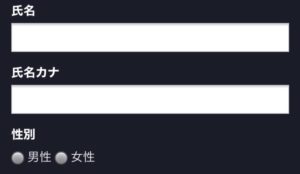
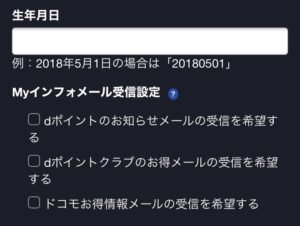
氏名や性別・生年月日の入力やメールの受信設定を選択します。
メール設定は必須ではないです。
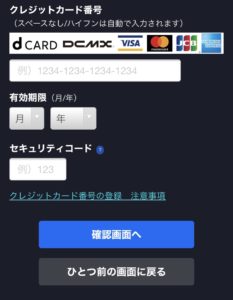
支払情報を入力して、「確認画面へ」をクリックします。
内容を確認して「申し込みを完了する」をクリック
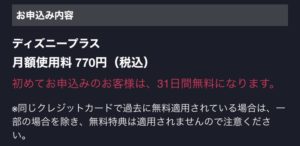
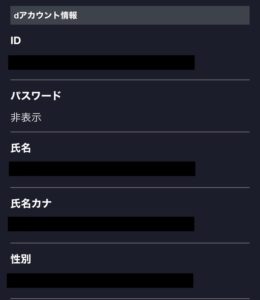
IDや性別が正しいかどうか確認します。
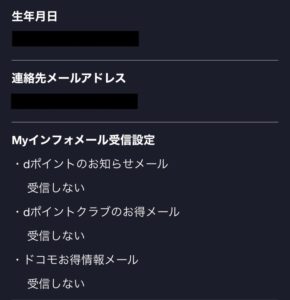
生年月日や連絡先メールアドレス、メールの受信設定などを確認します。
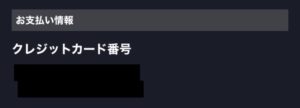
クレジットカード情報が正しい確認します。
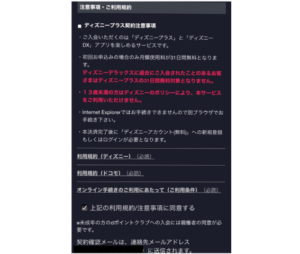
利用規約を読んだら、「上記の利用規約・注意事項に同意する」をチェックします。

「申し込みを完了する」をクリックします。
dアカウント作成完了
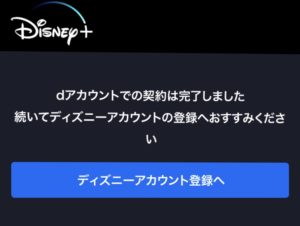 「ディズニーアカウント登録へ」をクリックします。
「ディズニーアカウント登録へ」をクリックします。
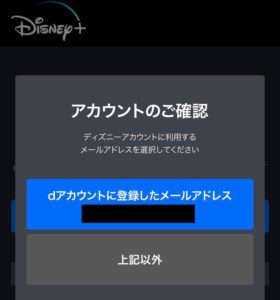
「dアカウントに登録したメールアドレス」か「上記以外」をクリックします。
ディズニーアカウントの作成/ログイン
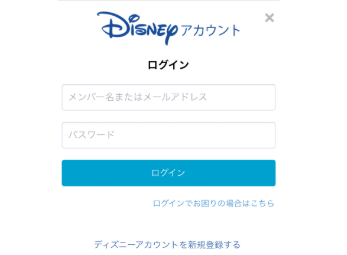
ディズニーアカウントをお持ちの方は、ログインします。
そうでない方は「ディズニーアカウントを新規登録する」をクリック。
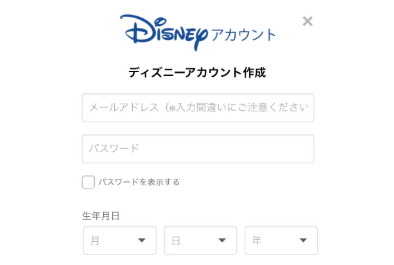
ディズニーアカウント用のメールアドレス、パスワード、生年月日を入力します。
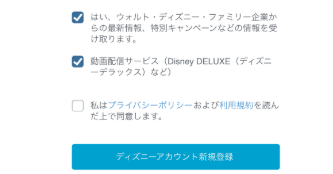
入力後、「プライバシーポリシーおよび利用規約」にチェックして、「ディズニーアカウント新規登録」をクリックします。
利用規約チェックの上2つのチェックはつけなくても大丈夫です。
ディズニーアカウント作成完了
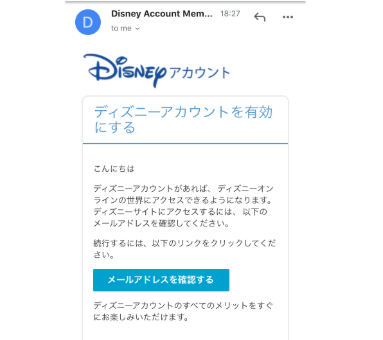
メールアドレスに確認メールが来るので、「メールアドレスを確認する」を押したら、ディズニーアカウントの登録完了です。
お疲れ様です。
無料トライアルでできること
無料トライアルでできることは以下のとおりです。
- ディズニー・ピクサー・ナショナルジオグラフィック・20世紀フォックス作品見放題
- 「スター・ウォーズ/スカイウォーカーの夜明け」以外のスター・ウォーズシリーズ全作見放題
- 「インクレディブル・ハルク」「アイアンマン」「スパイダーマン」2作以外のマーベル映画見放題
- その他、海外ドラマ、テレビ番組も視聴可能
解約方法
解約方法を紹介します。
画像はスマホ画面ですが、PCでも同じ方法で解約できます。
①My docomoへアクセス
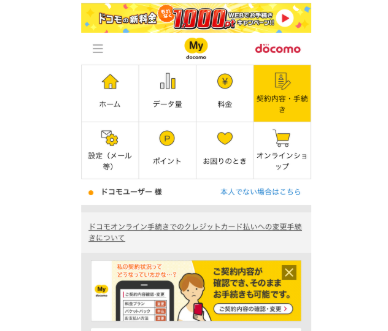
自動でMy docomoへ移動します。
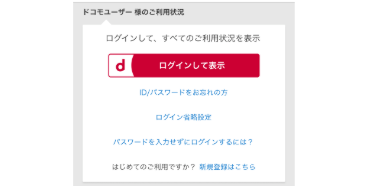
スクロールして、ドコモユーザー様のご利用状況が出てきたら、dアカウントにログインします。
④「解約する」をクリック
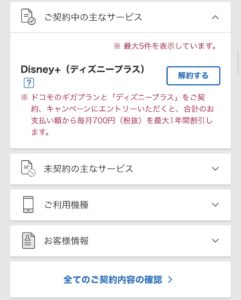
ログイン後、ご契約中の主なサービスの中にある「Disney+ 」の「解約」をクリック。
⑤手続き内容の選択
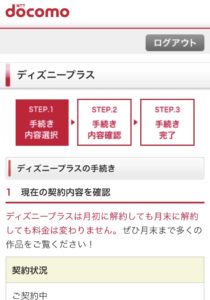
手続き内容の選択画面に移動します。
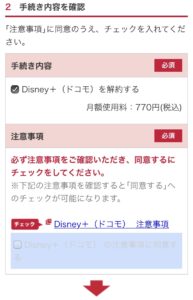
「Disney+ 注意事項」をクリックします。
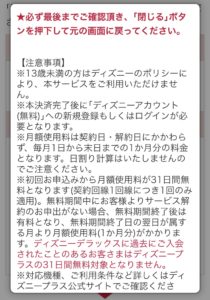
内容を確認したら、「閉じる」をクリックします。
確認後、「Disney+ の注意事項に同意する」にチェックをいれます。
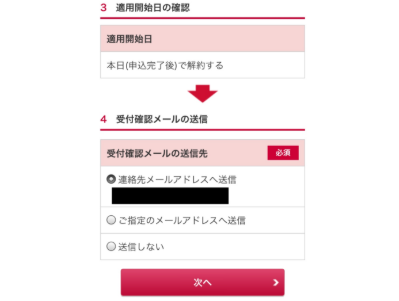
確認メールの送信先を選んで、「次へ」をクリックします。
⑥手続き内容確認
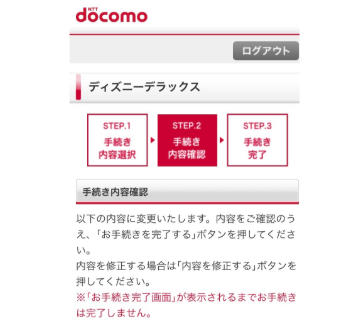
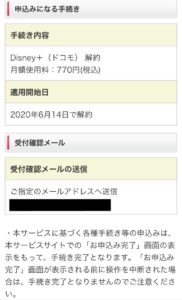
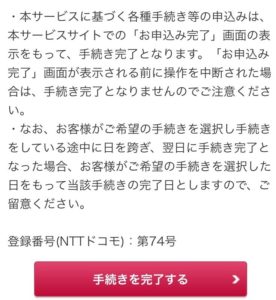
手続き内容やメールアドレスを確認して「手続きを完了する」をクリックします。
⑦解約完了
完了画面が表示されたら、解約完了です。
まとめ
今回はディズニープラスの無料トライアルの始め方を紹介しました。
まだ、始められてない方はこの機会にぜひ!
では!!